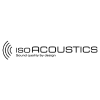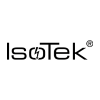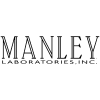In this video we look at the CD ripping function for Novafidelity streaming products. For the demonstration we’re using the X45 Pro which is the flagship model, however the operating system is the same across the Novafidelity range so the process will be the same whichever model you’re using.
The first thing to cover before tackling the machine is metadata - which is important when creating a music database. Metadata holds all of the album, artist, artwork and track information to keep your database organised effectively.
This information isn’t held on the CD itself so there are various services that provide metadata. Machines like Novafidelity connect to these services directly acquire and assign the various details for the database.
FreeDB
Novafidelity offer two database service options. In instances where you don’t have access an internet connection, FreeDB is an offline text-based metadata store.
This method comes with some limitations, it does not include CD cover artwork (this needs to be loaded manually) and also the database of track and album information available is not as wide as in services such as Gracenote. The FreeDB database does release updates periodically, however implementing these follows a manual process which can be time consuming.
Gracenote
The preferred method of acquiring metadata for your CD rips is through Gracenote which is an internet powered service. Each streaming machine must be activated as a Gracenote device attached to a €5 annual subscription charge.
Novafidelity provide you with 2 years free of charge licensing on every new machine, but if you have purchased an older or second hand machine it will be worth double checking this.
Checking License Info
Scroll across to ‘Settings,’ and down to ‘License.' Active licenses are highlighted in white, non-italic text. Selecting one of the licenses with the scroll wheel shows the license’s expiry date, unique device key and the relevant link to purchase more licenses. When checking licenses ensure you’re connected to the internet so that the Gracenote server can be reached.

Once licenses are activated we’re ready to look at the settings for CD ripping.
CD Ripping
From the main menu select setup and CD ripping. A number of options are then available...
- Bit Rate relates to lossy compressed file formats such as MP3s or OGG files. Higher bit rate values correspond to better quality audio unless you really want a smaller file.
- Quality specifies the ripping speed and size of the file that will be produced. ‘Excellent' will take longer and produce a larger file, ‘Very fast will give you a smaller file faster. This covers mp3 ogg Flac and alac formats
- Audio Rip Format is where you can select the type of file your ripped music will be formatted as. Several options are available - some compressed and some uncompressed.
- CAF or 'core audio format’ is a file format from Apple. The format is fairly new on the market, not generally compressed, and holds lots of info for metadata. The only downside is that it’s not yet widely supported. For more cross-platform compatibility, WAV/AIFF are often better options (pro and not consumer formats) although they do not include fields for metadata.
- MP3/OGG are lossy and compressed files. If you’re not too worried about saving space or transfering your files to portable devices that support these formats, there is no significant reason to choose these.
- FLAC/ALAC are lossless but also compressed to make the files smaller for storage. These types also benefit from having more metadata tags for storing more information about the audio files. For these reasons, FLAC is one of the most popular formats offering lossless compression, storing lots of data and generally offering the best of both worlds.
- Autorip is the final setting option. With auto rip engaged, it essentially automates the ripping process in accordance with the other ripping settings that have been specified. On insertion, the streamer will interrogate Gracenote, collect metadata and decide which CD you have. This is a particularly useful feature to enable if you’re importing a large collection of CDs.

(In our demonstration video we’ve left this function disabled to show the ripping process in more detail).
Inserting CDs
With all of our settings in place, connection to the internet active and Gracenote enabled - we’re ready to rip.
On inserting a CD, the Gracenote database is queried and the labelled track-listing should appear on the screen. If for any reason the streamer cannot contact Gracenote due to an internet drop out or an inactive license then the process will fail throwing the error “Metadata cannot be found.” If this happens regularly, it is worth disabling auto rip to check if further options are presented at the Gracenote query stage.
With the track list on the screen, hitting “Menu” offers options to rip the entire CD, rip selectable tracks individually, or switch to the next set of metadata.

Gracenote may have several different hits from its query which match the CD. If the first ‘most likely’ track list shown on insert is not correct, we can skip to the next set of data to see if it is any closer.
With Autorip off, the streamer now offers another chance to select your chosen file format. Once your format is selected, you’re then given the option to scroll through each piece of metadata including artwork and amend it as desired.
Selecting the artwork field will give you various options to source alternative album cover art either from a USB storage key, Amazon, or various search engines. Even if the artwork is already correct, this is also a useful tool for sourcing better quality images.
Finally, hitting OK begins the ripping process and assigns the selected or amended data to the incoming files.
Error Handling
If sector errors show up that usually means that the CD is scratched or damaged in some way. Novafidelity have developed an excellent algorithm which is usually good at overcoming those errors but if there are too many the rip will fail and the CD will be ejected
Background Processes
Once a CD has been ripped you can navigate to MusicDB and the album should be showing in your list of available music. Often half of the track list will be in white and half will be in blue/purple.
Although everything is playable, the purple text indicates that a conversion process is still going on.
To edit any of the album information simply select the album and hitting menu to bring up a dialogue of options including Cover Art, Rename and Export Songs.

We hope this journey has give you more insight into the friendly user interface as well as the awesome capabilities of Novafidelity streamers.
More knowledge videos are on the way, to stay informed, be sure to subscribe to our YouTube channel. For specific queries or to submit requests for topics you’d like us to cover, contact SCV's consumer audio team.